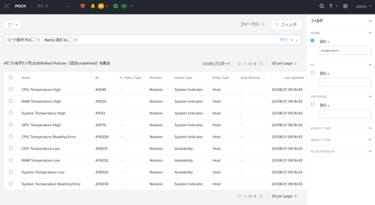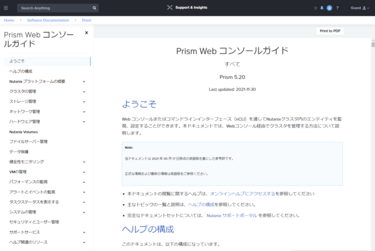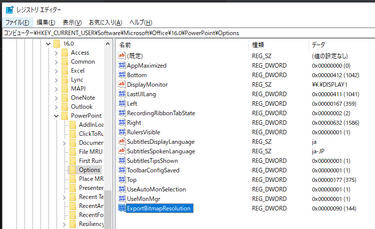⏱この記事を読むのに必要な時間は約 5 分です。
仕事柄オンライン会議やウェビナーを行う機会が多いのでヘッドセットにはある程度こだわっているのですが、現在はAfterShockz OpenCommという骨伝導ヘッドセットを愛用しています。採用理由は以下の3つ。
- 骨伝導ヘッドセットの中では付け心地が良い
(数年前に買ったAfterShofkz Trekz Titaniumよりも横から挟まれる感覚が軽減) - マイクが口のあたりまで伸びている(音質向上やノイズの拾いづらさに寄与)
- 見た目が目立たない

大変いいヘッドセットなのですが、使い始めてみて気になった点が1つ。このヘッドセットを使用してオンライン会議をすると、Bluetoothマウスの動きがものすごく遅くなる。USBワイヤレス接続のマウスを併用してガマンしてましたが、USBワイヤレス接続のマウスって最近は低価格帯の製品ばかりになってしまっていて、あまり造りや操作感がよろしくない。ということで今回は、Bluetooth接続自体の改善を目指しました。
対策1: Bluetooth Class 1のドングルに変更(失敗)
色々な記事を読んでいく中で、Bluetoothデバイスの接続を安定化する方法の1つとして、高出力で伝送距離の長いClass 1のアダプタを使う、というのを見かけました。2,000円くらいのClass 1対応USB接続Bluetoothドングルを使ってみましたが、結論としては失敗。よくよく調べてみると、OpenCommがClass 2だから意味ない(公式サイトでは記載を見つけられなかったが、いくつかのECサイトで記載を確認)…それどころか、音声接続がブツブツ切れるようになってしまいました。これはいかん(自業自得)
対策2: BluetoothアダプタをBluetooth 5.0対応のものに変更(成功)
さらに検索してみるとAfterShockz OpenCommはBluetooth 4.x接続では不安定という記事やECサイトのレビューを発見しました。ちなみにOpenCommは5.0まで対応。公式サイトではBluetooth 3.1以降なら使えると書いてあるけど…。
私の使っているPC側はThinkPad T480sという機種ですが、調べてみるとコチラに内蔵されているのはIntel 8265NGWという Wi-Fi/Bluetooth兼用のモジュールで、Bluetooth 4.2までの対応でした。ワイヤレスモジュールの搭載にごく一般的に使用されるM.2 2230スロットに装着されていますので交換は簡単…ということでさっさと交換してみることにしました。こういう時、ThinkPadは特に他社のノートPCに比べて部品交換(ケース内部へのアクセス)が簡単なのが嬉しい。
交換用のモジュールは、Intel AX200NGWにしました。Wi-Fi6、Bluetooth 5.2対応。AX200NGWでAmazon等で検索すればすぐに出てきて、3,000円以内で買えます。すばらしい。
PCの分解に慣れていない人は、Lenovo公式にハードウェア保守マニュアルを参照するのをお勧めします。バッテリーが取り外せるタイプのノートPCでは分解前に必ずバッテリーを取り外しますが、この機種のようにバッテリーを取り外せないタイプのマシンでは、BIOSで内蔵バッテリーの一時無効化が行えます。感電や事故の防止のため必ず無効化しましょう。なお、ACアダプターと接続しなおせば無効化は内蔵バッテリー無効化は自動解除されます。
モジュールの実際の位置は、↓の写真の赤枠のところ。アンテナと接続するケーブルが2本あり、コネクタが非常に小さいので精密工具セットのピンセットで外しました。ネジ止めは1か所、こちらは普通のドライバーでOK。

交換が済んだら、デバイスマネージャーでデバイスドライバーの更新を行えば完了。元々使ってたモジュールと同じデバイスドライバがロードされた模様なので、デバイスドライバーをダウンロードしたりする必要はありませんでした。
また長期間のテストはできていませんが、今のところマウスの遅延も音声の途切れも発生していないので大丈夫そう。
Tips: 古いBluetoothデバイスが残ってしまう問題
対応1を試している際にあれこれ調べていると、1台のPCで複数のBluetoothアダプタを使うことはできない、ということがわかりました。そこで内蔵BluetoothアダプタをBIOSで無効にしてから、USB接続のBluetoothドングルを挿してPCを起動してみたところ、内蔵Bluetoothアダプタ(=現在有効ではない)と接続していたデバイスを「Bluetooth とその他のデバイス」の一覧から削除できないという事象が発生しました。
削除する方法が2つ。1つは再度、内蔵Bluetoothアダプタが有効な状態にしてからデバイスを消す。もう1つは、デバイスマネージャーを開き、上部のメニューで[表示]→[非表示デバイスの表示]を有効化し、Bluetoothデバイスの一覧から当該のデバイス(アイコンの色が薄い)を右クリックし[デバイスのアンインストール]を行う、という方法。最初、前者の方法で対応していたけれど、後者の方がラク。