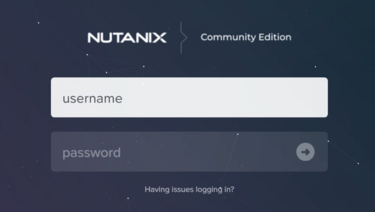⏱この記事を読むのに必要な時間は約 3 分です。
サーバー仮想化が出始めた頃ほどではありませんが、物理の仮想化環境への移行(P2V)についてのお問い合わせを頂くことがあります。
Nutanix Acropolis HypervisorへのP2Vに関して、Nutanix自身はツールの開発を行ってはいませんが、3rd partyのツールを使用することで比較的簡単にP2Vを行うことができます。
仮想化環境に慣れている人であれば、誰もが一度は使ったことがありそうな、あのツールを使って、実際にやってみました。
注意事項
以下の方法はNutanix公式のものではありません。お試しの際にはくれぐれも自己責任で…。
メモ書き程度ですが、ラボ環境でWindowsマシンを実際にP2Vした際の流れを書いておきます。
下準備
仮想環境へ移行したいマシンに、あらかじめAHV用のVirtIOドライバをインストールします。
移行作業を行う前にドライバを入れておくことで、移行先となるAHV上で、ゲストOSが正しいドライバを読み込めます。
なお、AHV用のVirtIOドライバはNutanixのポータルからダウンロードできます。
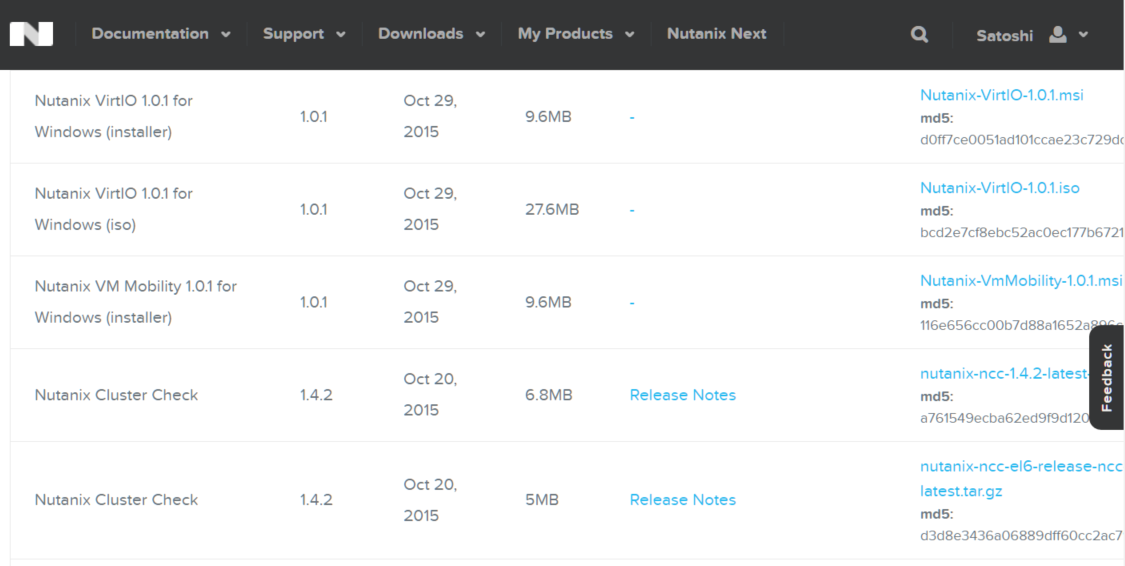
移行作業を行う前にドライバを入れておくことで、移行先となるAHV上で、ゲストOSが正しいドライバを読み込めます。
なお、AHV用のVirtIOドライバはNutanixのポータルからダウンロードできます。

ちなみに、 上の画像にはNutanix VirtIO 1.0.1 for Windows と
Nutanix VM Mobility 1.0.1 for Windows というものがありますが、前者が今回のP2Vで使用したVirtIOドライバ、後者はV2V用のパッケージです。
後者にも前者と同じVirtIOドライバが入っていますが、それに加えて他の仮想環境向けに入っている最適化ツール(=VMware Tools)のサービスを自動的に止めたりするための機能が含まれています。
Nutanix VM Mobility 1.0.1 for Windows というものがありますが、前者が今回のP2Vで使用したVirtIOドライバ、後者はV2V用のパッケージです。
後者にも前者と同じVirtIOドライバが入っていますが、それに加えて他の仮想環境向けに入っている最適化ツール(=VMware Tools)のサービスを自動的に止めたりするための機能が含まれています。
P2Vツール
VMware vCenter Converter Standaloneを使用します。
言わずと知れた、VMware社が無償で提供しているP2V/V2Vツールです。
言わずと知れた、VMware社が無償で提供しているP2V/V2Vツールです。
VMware vCenter Converter Standaloneは、吸い出したマシンイメージに対して行う処理として、以下の2つを選択できます。
- VMware環境にVMとして直接デプロイする
- ファイルとして保存する(仮想マシン構成ファイル(.vmx)と仮想ディスクイメージ(.vmdk)が生成される)
Nutanixにインポートする場合はもちろん、後者の方法を使います。
直感的に使えるツールなので使い方の説明は省略しますが、かなり久しぶりに使った私でも特別な設定は一切不要でした。
直感的に使えるツールなので使い方の説明は省略しますが、かなり久しぶりに使った私でも特別な設定は一切不要でした。
インポートと起動
NutanixのImage Service機能を使います。操作はPrism UIやCLIから行えます。
AVHはvmdkファイルやvhdファイルをインポートすることができるので、VMware vCenter Converter Standaloneが出力したvmdkファイルも、もちろん簡単に取り込めます。
AVHはvmdkファイルやvhdファイルをインポートすることができるので、VMware vCenter Converter Standaloneが出力したvmdkファイルも、もちろん簡単に取り込めます。
インポートが完了したら、VMを作成して取り込んだvmdkファイルをアタッチし、起動します。
初回ログオン時にVirtIOドライバが初めて読み込まれたことで再起動を求められます。
再起動が済めば、P2Vは完了です。
初回ログオン時にVirtIOドライバが初めて読み込まれたことで再起動を求められます。
再起動が済めば、P2Vは完了です。
もうこの辺りはV2Vする場合と全く同じなので、ぜひそちらも参考にしてください。
以上です。


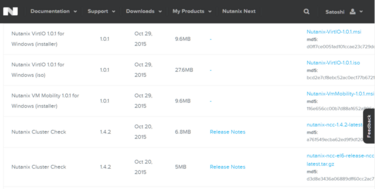
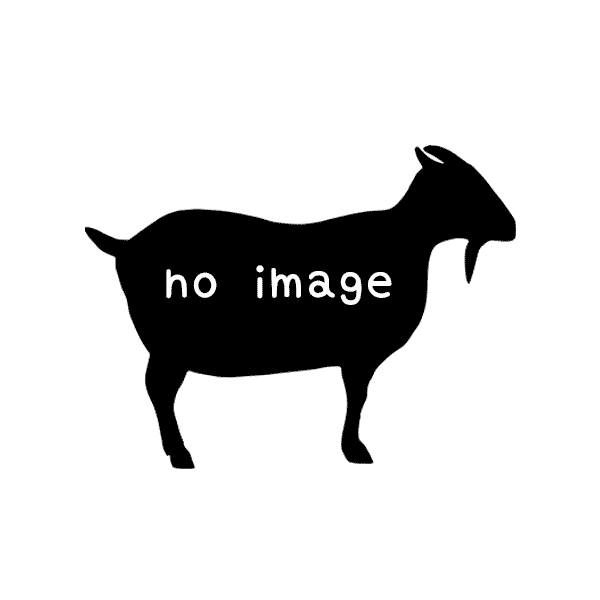
![[小ネタ]Nutanix PrismをChromeで開くと、VM Consoleのマウスカーソルが動かない場合の対処](https://smzklab.net/wp-content/uploads/2017/09/68747470733a2f2f71696974612d696d6167652d73746f72652e73332e616d617a6f6e6177732e636f6d2f302f37363339382f35383932363162352d396330622d636332362d646437322d6439616666613831383563332e706e67-375x138.png)