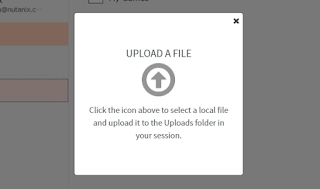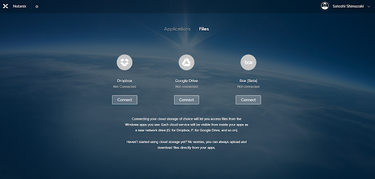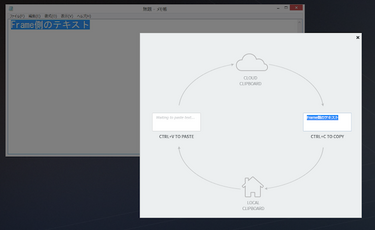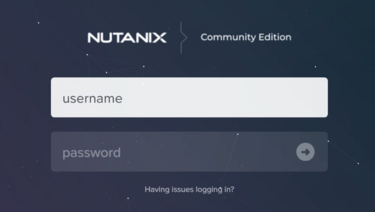⏱この記事を読むのに必要な時間は約 3 分です。
🎅このエントリは Nutanix Xi Frame アドベントカレンダー の17日目です🎄
前回まではFrameにおけるデータの保存に関して触れてきましたが、今回からはFrame
とローカル環境でのデータのやり取りについて紹介したいと思います。
ローカルにあるデータをFrameに持っていきたい場合、あるいはFrame上のデータをローカルに持って来たい場合はどうすればいいでしょうか?仮にローカルの端末もクラウドストレージにアクセス可能であれば、前回までに紹介したようなクラウドストレージ経由でのやり取りはもちろん可能です。
しかし、セキュリティ目的等でFrameを使うのであればローカル端末側は特定通信(Frameの動作に必要なサイトへのアクセス)以外はブロックされている可能性がありますし、そもそもデータのやり取りをするたびにFrameとローカルの両方でクラウドストレージへのアップロード/ダウンロードの操作をすることになってしまうのは面倒です。
そこで用意されているのがFrameのUpload&Downloadインターフェースです。
ファイルのアップロード
Frameを起動したブラウザの右下を見ると、雲に↑矢印のボタンがあります。クラウドにアップロード、そのままですね。
このボタンを押すと、[UPLOAD A FILE]というダイアログが表示されます。ここに表示される↑ボタンを押すとアップロードするファイルの選択が可能です。あるいはこの状態でウィンドウにファイルをドラッグ&ドロップしてもOKです。
アップロードしたファイルは、Frame環境上の”Uploads”フォルダ(C:UsersMainframe2Uploads)に格納されます。お気に入りにリンクがあります。前回までも説明したように、Frameは基本的にステートレスな環境で、再起動を掛けた時点でVMの内容がリセットされます。継続的に使用するファイルであれば、クラウドストレージやFrame環境用に立てたファイルサーバー等に移す、あるいは後述するローカルへダウンロードを行いましょう。
↓のスクショはFrame側のエクスプローラーです。
ファイルのダウンロード
Frame上にあるファイルを、ローカル端末にダウンロードすることも可能です。ファイルをFrame端末上の”Upload Now”フォルダへ保存すると、ローカル端末へのダウンロードが行われます。このフォルダはお気に入りに登録されており、パスとしては “C:UsersMainframe2Download Now”です。 [保存]をクリックすると(あるいは既にこのフォルダにファイルを置いてある場合には上書き保存でもOK)、右下の[↓]アイコンのところに”Preparing to download”というメッセージが表示されます。その後、ローカルのファイルマネージャーで保存先を選択するためのポップアップが表示されるので、保存先を選択すれば完了です。
なお、Frame上でWindowsのエクスプローラーや、Frameエクスプローラー(仮想デスクトップ用に機能を最小限に絞ったエクスプローラー風ファイルマネージャー)を使用できる状態であれば、ファイルを右クリックして[Download with Frame]を選択することでもダウンロードが可能です。