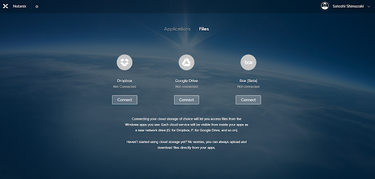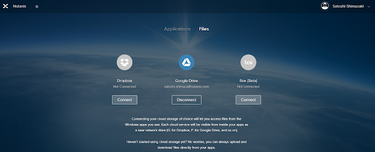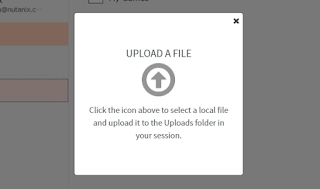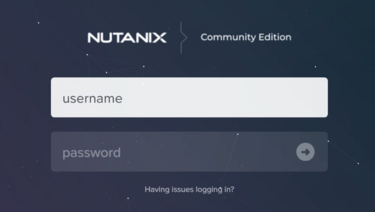⏱この記事を読むのに必要な時間は約 3 分です。
🎅このエントリは Nutanix Xi Frame アドベントカレンダー の10日目です🎄
さて、前回はFrameのLaunchpadでGoogle Driveをマウントしてみました。
Launchpad上には Dropbox, Google Drive, Box の3つが並んでいましたが、会社で契約しているサービスがこの中の1つ、という場合にはどうすればいいでしょうか?
その場合の答えも簡単、Frameの管理者による設定でクラウドストレージの表示ON/OFFを切り替えられます。
クラウドストレージのON/OFFを切り替えてみる
まずこちらが初期状態。3つのサービスが並んでいます。
設定を変更するには、管理者権限を持つユーザーで、画面左上の歯車アイコンをクリックして[Go to Dashboard]で管理用のダッシュボードに進みます。
ダッシュボードの左にあるメニューで[SETTINGS]を開くと、Session Settingの一覧が表示されます。
ここで、各行の右側の歯車アイコンをクリックすると、ユーザーがFrameに接続する際の様々な設定を編集することができます。クラウドストレージへの接続は”Storage”セクションで編集します。↓はすべてのサービスが有効な場合。
これをGoogle Driveのみに変更してみます。
はい、これで切り替わりました。あとはこのSession Settingを保存して、利用者に適用します。適用の方法は、Launchpadに戻り、左上の歯車アイコンで[Manage Windows Apps]を選択し、”LAUNCHPAD SESSION SETTINGS”セクションで適用したいセッティングの名前を選択し[APPLY] をクリックするだけです。
できました。ちなみに、クラウドストレージを3つともオフにすれば、Filesメニュー自体が表示されなくなります。
シンプル⇔万能 のトレードオフ
というわけでとても簡単に制御可能なFrameですが、1つ注意点があります。同一テナント内のユーザーには、同じSession Settingが割り当たってしまう点です。この点は、Session Settings内のほかの設定に関しても共通です。Frameで回避する方法としては複数テナントをまとめて管理するSuper Admin機能を使用して、複数テナントを管理する方法が考えられます。
あるいは、もっときめ細かにユーザーや部署ごとのポリシー適用を行いたい場合にはCitrix等、従来型のVDIソリューションを使用するのも有効な手でしょう。なんだかんだ言って、Active Directoryと連動したポリシー適用の柔軟性は超強力ですし、ポリシーの項目数もCitrixほど多くはありません。
このあたりはシンプルさと万能さのトレードオフとして仕方ない面はありますが、もう少し色々できるようになると嬉しいところですね。今後のロードマップでいろいろな機能追加が予定されているので期待しましょう。
今回は以上です。